11月にグアム旅行に行きました。
実はGWにも行こうと計画していたのですが
出発3週間ほど前に復路の飛行機の欠航が決まり
断念せざるを得ませんでした。
リベンジグアム旅行でした。
GWに渡航前に
SIMカードを購入していました。
↓こちらのシリーズです。
時代はeSIMなことは知っていましたが
当時持っていたAndroid端末は
対応するSIMが少なすぎました…。
リベンジが決まり、
奥底にしまいこんでいたこちらのSIMを出し
アクティベートしておきました。
これで準備はばっちり…!
そして出発日、
空港に向かう道中にて。
SIM、家に忘れてきた…orz
はい、家のSIMはただのゴミとなりました。
さて、現地の通信どうしよう。
そうだ、あれからiPhone(SIMフリー)に機種変したから
今こそeSIMではないか…!
そして急いでネット検索し
1番上に出てきたKKdayで申し込みをしました。
グアム docomo pacific(ドコモパシフィック) eSIM 4G予約 データ無制限(アメリカ・SIMカード)
申し込み後すぐに手続きができ、
eSIM初体験&iPhone初心者の筆者でも
説明書きを読みながら問題なく開通できました…!
申し込み
グアム docomo pacific(ドコモパシフィック) eSIM 4G予約 データ無制限(アメリカ・SIMカード)
こちらから
使用する日にち、容量を選択し
決済が終了すると
すぐにメールでバウチャーが届きました。
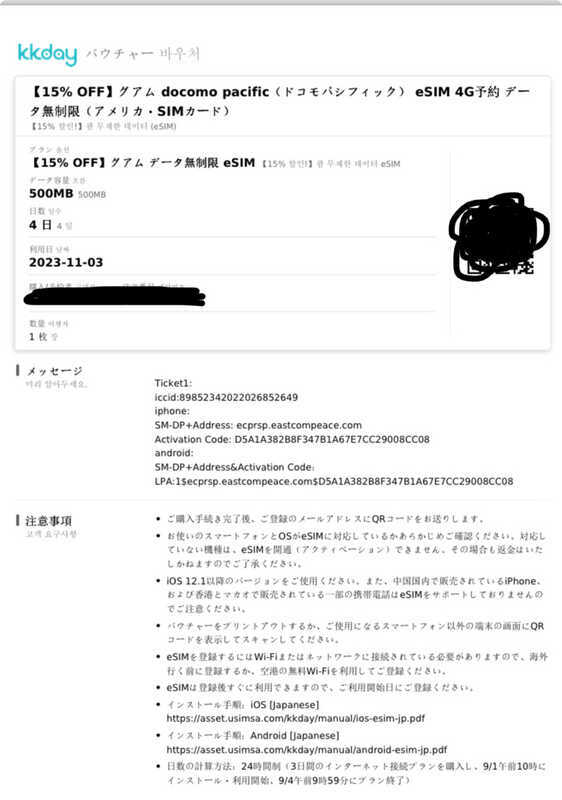
こちらのQRコードを読み取る必要があるため
・開通させるスマホとは別端末に表示させる
・印刷する
・誰かに転送して表示してもらう
などの必要があります。
今回の私のように
出発の道中で思い立って手続きしようとしても
1人ぼっちだと詰むのでご注意ください。
開通手続き
iPhoneでの設定方法です。
日本でやること
設定
↓
モバイル通信
↓
eSIMを追加
↓
QRコードを使用
↓
QRコードを読み取ります。
↓

↓
モバイル通信プランを追加
↓
今つないでいる回線と今追加しようとしている回線が表示されています。
わかりやすいように
今使用している回線を「主回線」
これから追加する回線を「グアム」とでも名付けましょう。
(見分けがつけば何でもOK、後から変更も可能)
↓
デフォルト回線の選択画面に移ります。
まだグアムは選択しないようにしてください。
↓
なんやかんやして設定が完了します。
↓
設定→モバイル通信
の画面に戻り
グアムを選択
↓
データローミングをオンにする
出発直前やっておくといいこと
飛行機に搭乗後
必須ではないですが
設定
↓
モバイル通信
↓
モバイルデータ通信
↓
主回線をオフにする
こちらでうっかり現地で
日本で使用している回線が動くことを防ぎます。
さあ離陸するので
機内モードをオンにしましょう。
到着後やること
まずは機内モードをオフにして
設定
↓
モバイル通信
↓
モバイルデータ通信
↓
グアムをオンにする
こちらで
docomoの電波のアンテナが立ち、
繋がり始めます。
着陸直後の滑走路は
電波がよくないことが多いですが
空港内に入ればばっちり電波も強くなってくるはずです。
まとめ
直前に思い立っても
初心者でも無事に開通することができました。
物理的SIMが不要で、忘れん坊の私でも大丈夫!
時代はeSIMですね!
***
申し込みはこちらから!
グアム docomo pacific(ドコモパシフィック) eSIM 4G予約 データ無制限(アメリカ・SIMカード)
***
空港ホテル間の送迎
ディナーショーのあれこれ
